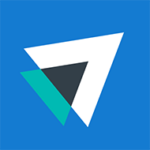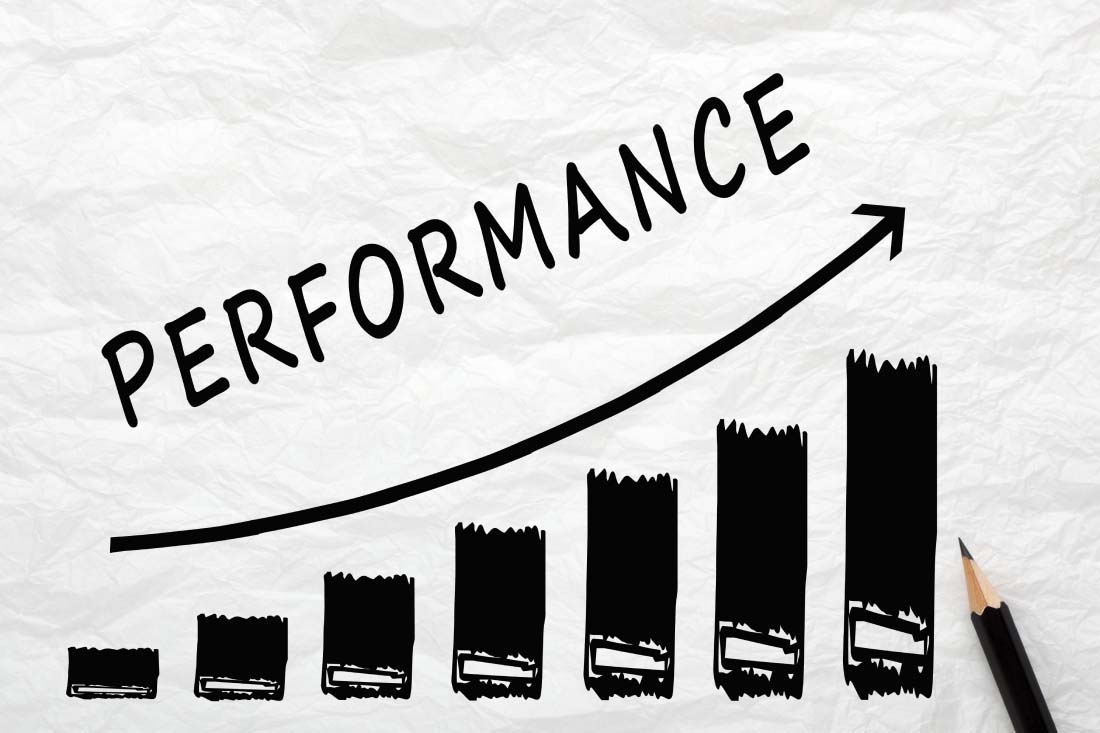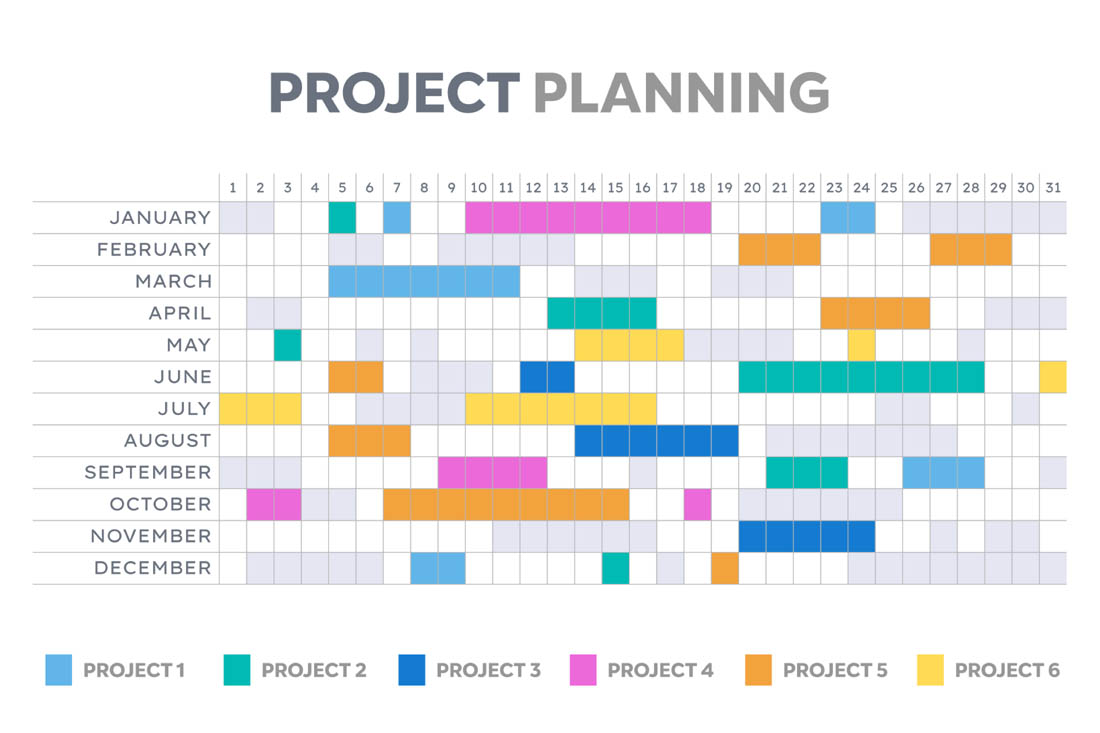We are excited to announce a new feature – ActivTrak User Management.
Every ActivTrak account has a limit on the number of workstations you can monitor. At the same time, you may have as many account users as you need. Account users are an organization’s team members who will view the ActivTrak Dashboard, build reports, get email alerts and change ActivTrak settings – they need individual access to your ActivTrak Account.
Adding Users
- Log-in to ActivTrak.
- Access to usage data can be managed using the Settings/Access tab in your online account.
- Enter in a user’s email address and select their permissions. Click ‘Create’.
Editing Permissions
ActivTrak users who are listed as Administrators may view all log data and screenshots without restriction. In larger organizations, you may want to allow managers to view ActivTrak data only for users who are in their department.
- Specify new user account as non-Administrator.
- Grant rights to non-Admin users by specifying Viewable user groups or Viewable computer groups. Use the drop-down lists on the Settings/Access page. You may first have to define your groups using the Settings/Groups tab. If you are on an Active Directory network, your Active Directory groups will already be defined. Even if you are on an Active Directory network you may define additional ActivTrak groups that can also be used for assigning permissions.
- You may assign viewing permissions to non-Admins using either user groups, or computer groups, or both. If, for instance, you specify only user groups, the data will be visible to the non-Admin regardless of which computer the monitored user is on.
When working with the group lists, hold down the Ctrl key to select multiple groups or to unselect a group.