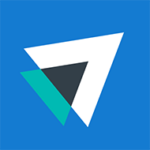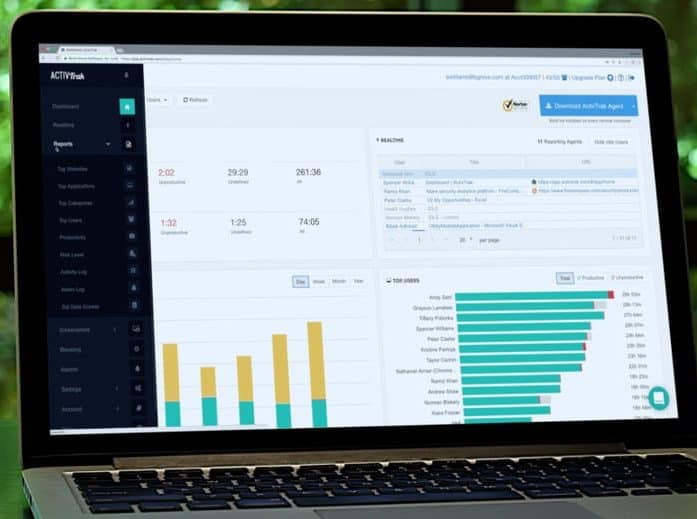Occasionally, we get to see ActivTrak users discover new features that they didn’t realize existed. Even activity tracking veterans have said, “I didn’t realize it could do that!” Discovery is exciting, sure, but we’d rather share those little-known features here, so your epiphany can come in the form of what you discover by using them.
USB Alarms
ActivTrak’s USB Detection provides a way for you to protect your proprietary information or be alerted to copying of files activity if that is against your company’s policy. The USB Alarm triggers when a USB drive is inserted, written, or both.
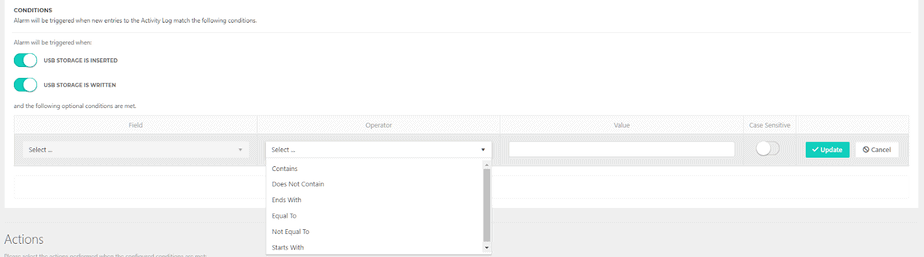
When the Alarm triggers, The ActivTrak Agent will begin recording the amount of time the USB has been inserted. Use it to be alerted to compliance incidents or insider threats via email. See what the user is seeing and downloading via Screenshots. Send an optional pop-up message reminding the user this is against company policy. Additionally, you may choose to notify any other security software that you use via external notification.
Find it in Alarms
ActivConnect
Enjoy full direct access to your behavioral user activity data to improve team productivity. Using ActivTrak’s ActivConnect add-on you can export much of the data that the ActivTrak Agent collects and do what you want with it outside of the ActivTrak application. Run advanced SQL queries, and slice & dice user activity data to identify patterns, analyze trends and improve business processes. Build custom reports with BI visualization tools leveraging ActivTrak’s pre-built dashboards for PowerBI or Tableau. Integrate ActivTrak activity data with your other business application data (e.g. CRM, EPM, SIEM, etc.) for further analysis and reporting.
Find it in Reports > ActivConnect
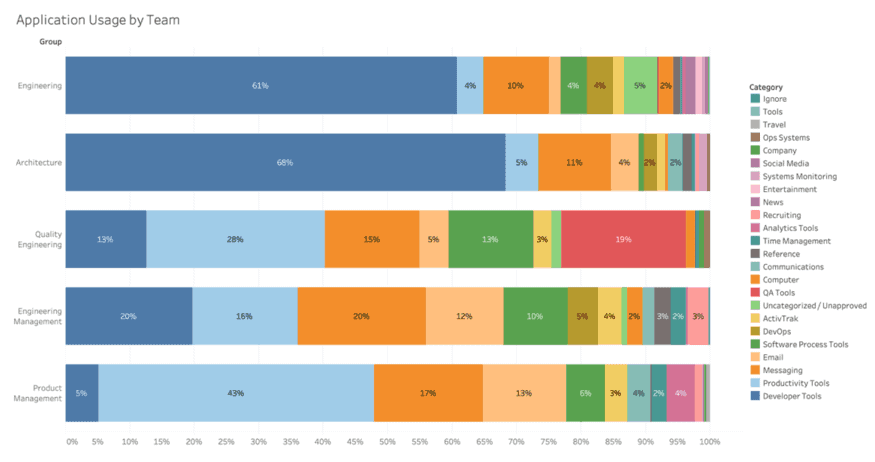 Scheduling
Scheduling
Tracking user activity isn’t all or nothing. We recommend you customize when ActivTrak gathers data as specifically as possible with flexible scheduling. If you need every single person on your team to be monitored at different times across the world, you can do that.
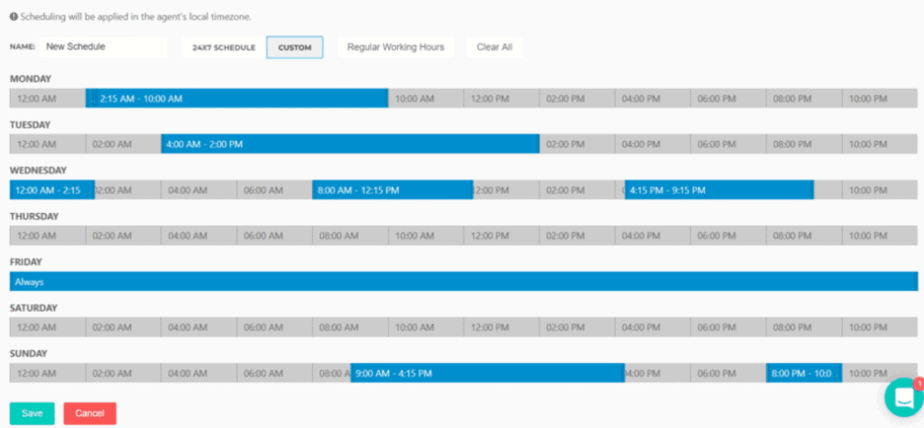
Schedule tracking from 8 a.m. – 5 p.m. in local time for each user’s location with an hour lunch break at noon. If you have people who work in the evenings, you can set the tracking to work for their schedule too. Even irregular schedules can be customized.
Find it in Settings > Scheduling.
Aliases
Since ActivTrak tracks activity for every user on the computer it is installed on, there may be cases when you need to customize and create an alias. For example, use aliases to change the name of a user as it appears in your reports. Do you have one user who does their work on multiple machines? Assign the same alias to multiple user IDs if you want to combine them into one entity for reporting.
Find it in Settings > User Aliases or Settings > Computer Aliases
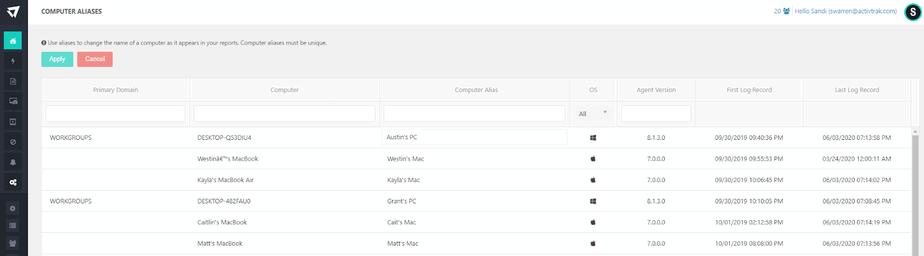
ActivTrak Can Be Installed for Remote Workers
The Remote Agent deployment of ActivTrak allows you to install the Agent(s) on individual workstations for users in remote locations without having to physically visit the workstations.
There are multiple methods you can use to deploy ActivTrak agents remotely including via direct link, remote installer, group policy (using Active Directory for Windows PCs) or chrome extension G-Suite admin tools. Depending on your environment, there may be several aspects to take into consideration. For example, if devices are not connected to the same network or virtual private network (VPN), it may not be possible to remotely install the agent using Group Policy or the ActivTrak Remote Installer.
The most direct method to do remote install of agents is via Direct Link. This allows admins to generate a secure URL link to share the agent installer packages with employees via email or messaging platform so they may install directly on their devices.
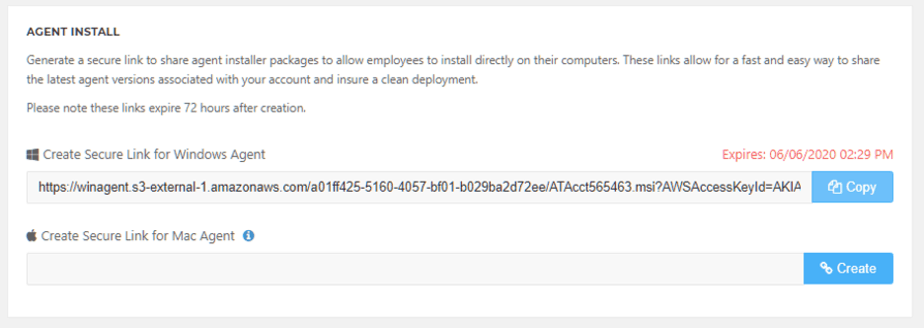
Your employees can then download and run the installer, which will install the ActivTrak agent to their devices and establish a secure connection back to your Dashboard within a couple of minutes.
Find it in Settings > Configuration
Do Not Track
ActivTrak will automatically track every user account on the computer it is installed on, and each user counts toward your license count. Do you have a computer that is shared by multiple users but only need to track one or two? You can place some users in the “Do Not Track” category so they don’t take away from your allotted count. It not only frees up your license count, but it also helps to give you a cleaner data set by only including the users you need to analyze.
Find it in Settings > Do Not Track.
Ignore Category
Many common applications and websites are automatically assigned a category (e.g. email, chat & messaging, phone, accounting, etc.) via ActivTrak’s intelligent crowd-sourcing classification engine. If there is any website or application you don’t care to track for whatever reason, simply change its category to ignore from the drop-down list, and ActivTrak will completely ignore that activity. Its usage is only recorded in the activity log.
Find it in Settings > Categories.
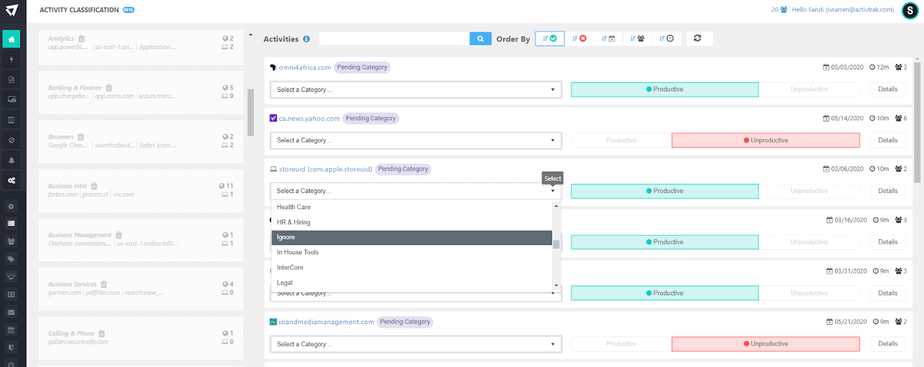
Disable Screenshots
For Advanced Plan customers who wish to disable real-time screen views, Admins can do so in a few ways. Either directly from the Team Pulse page via the cog on the right. The drop-down has an option to do so quickly.
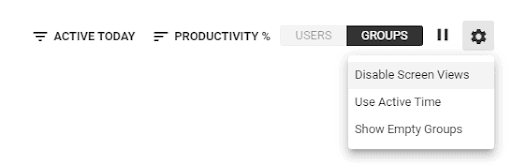
Alternatively, you can disable it via Settings > Configuration in the navigation bar with the toggle shown below. If the screen view option is disabled, you will not be able to see screen views (tile or thumbnails). These options will remain hidden until this is re-enabled.
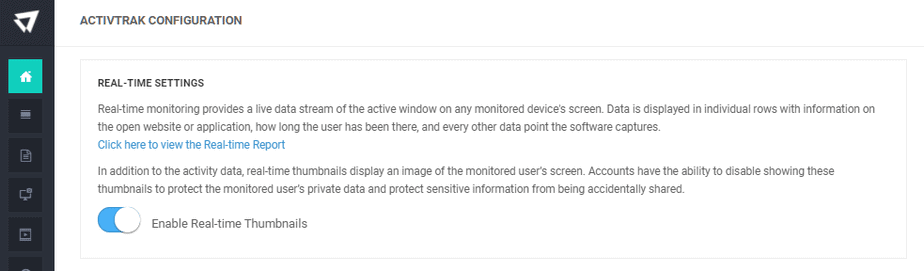
Additionally, if you use Alarms as part of your compliance practices, you can make changes to the configuration of any of these alarms as your needs change. In some cases, you may have set up an action to capture a screenshot to an alarm trigger. Perhaps you no longer want to capture a screenshot as this conflicts with changing compliance or data privacy policies. You can disable this easily and at any time.
Find it in Alarms and filtering by screenshot capture to bring up the list to edit.
Multiple Administrators
Administrators are those who can access all ActivTrak features and change settings without restrictions. To do this, they need individual Admin access to your ActivTrak Account. Your account may have an unlimited number of Administrators absolutely free.
Access roles and permissions can be managed via Account > Access. In larger organizations, you may want to allow establishment of multiple admins to your ActivTrak account, but limit managers to view ActivTrak data only for users who are in their department. This can be accomplished by setting up a group called Non-Admin Dashboard User. You can learn more about how to set up different roles and permissions in this article.
To try out all these ActivTrak features and many others, create an account for free.