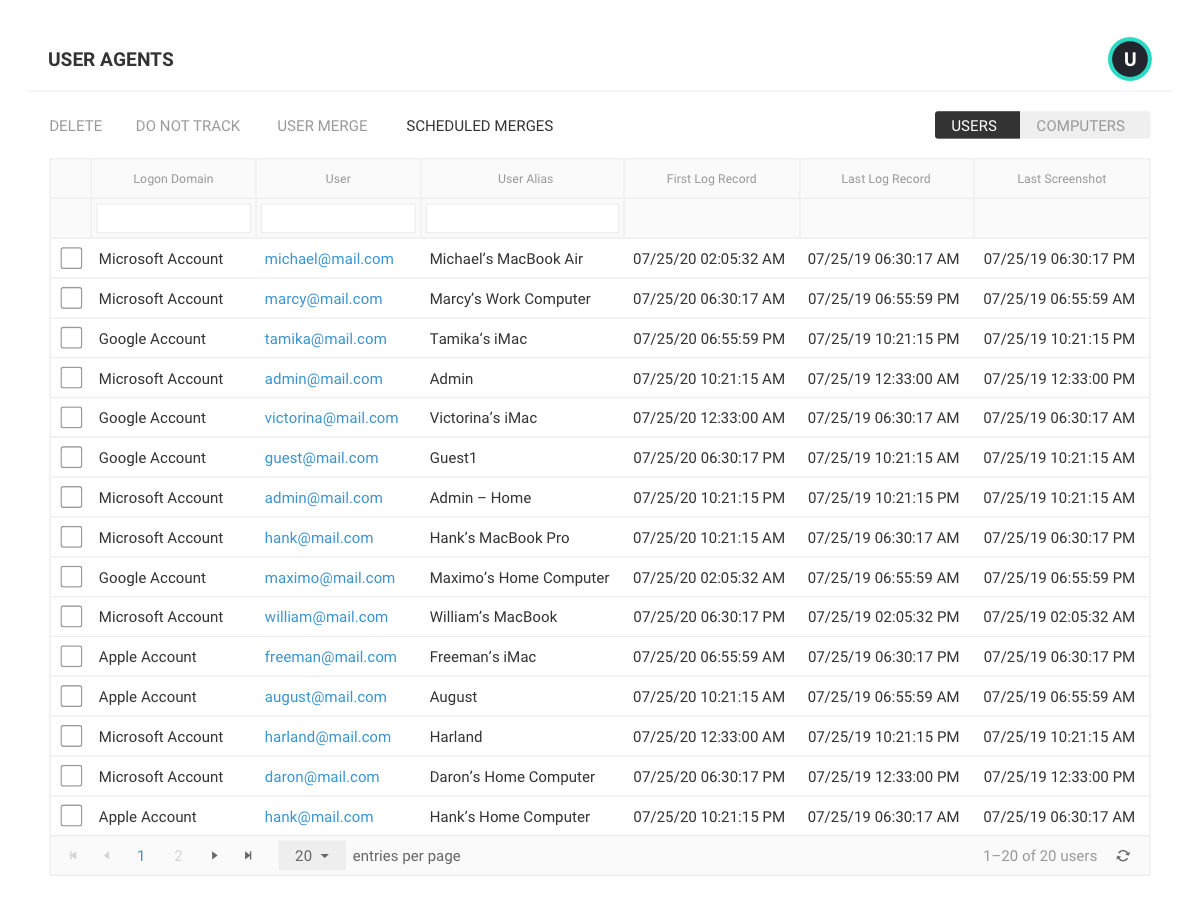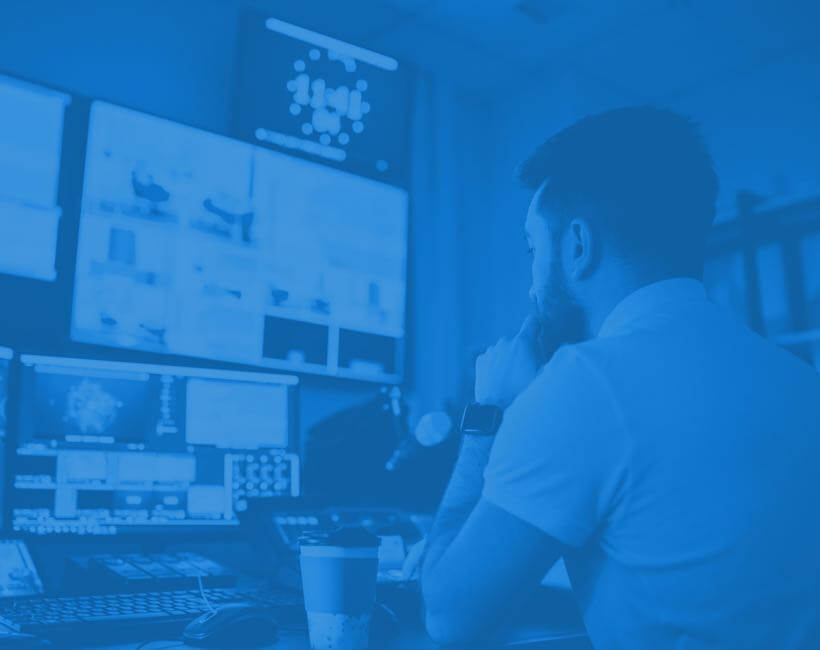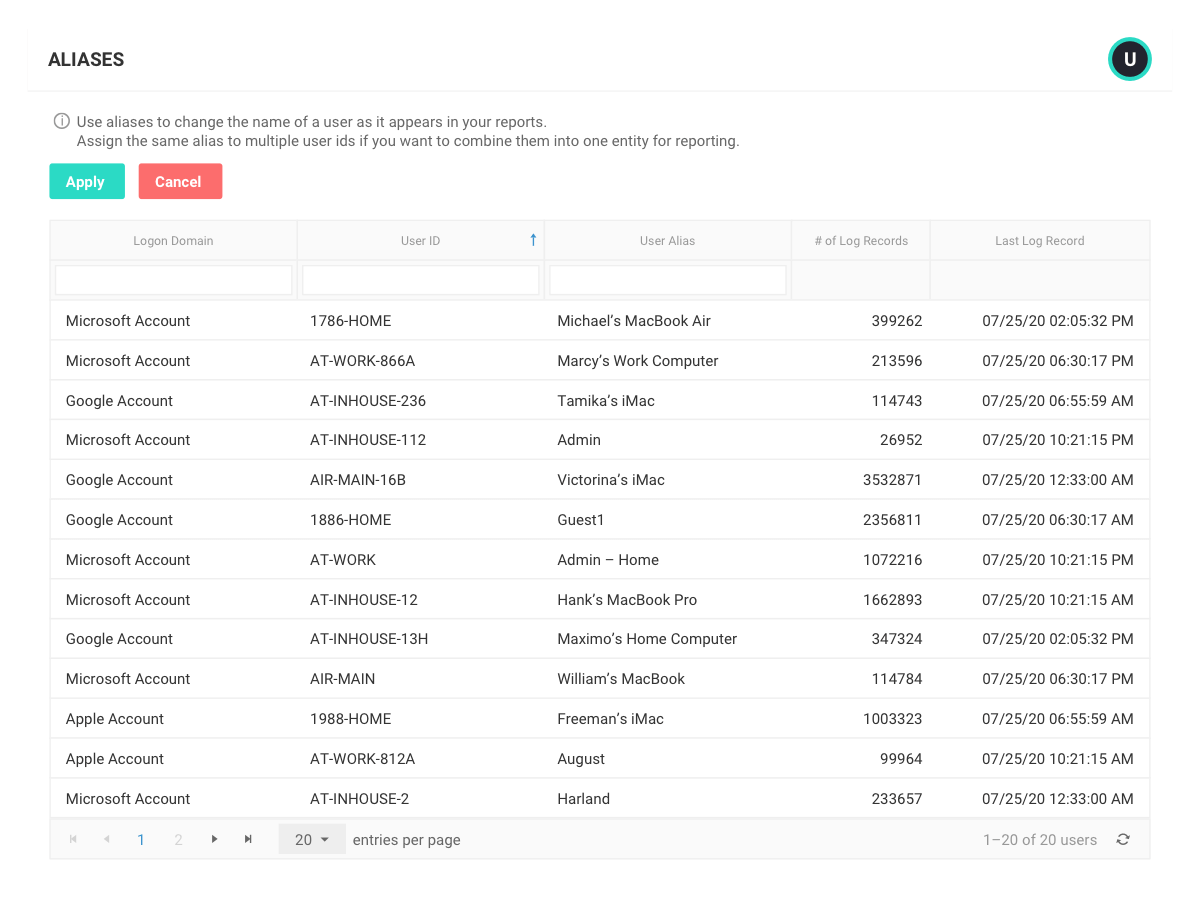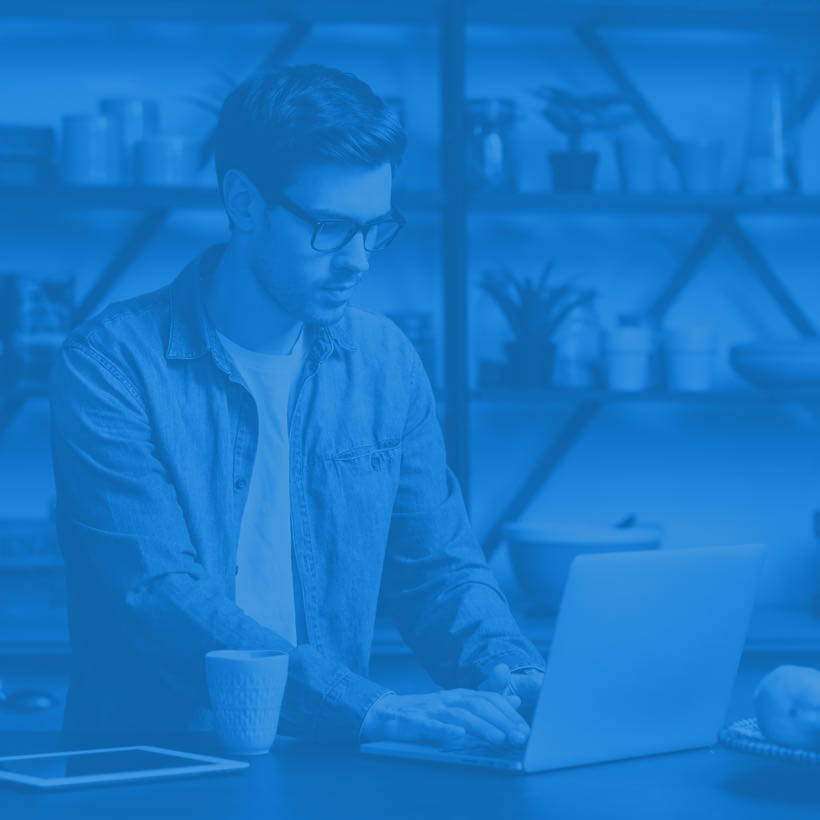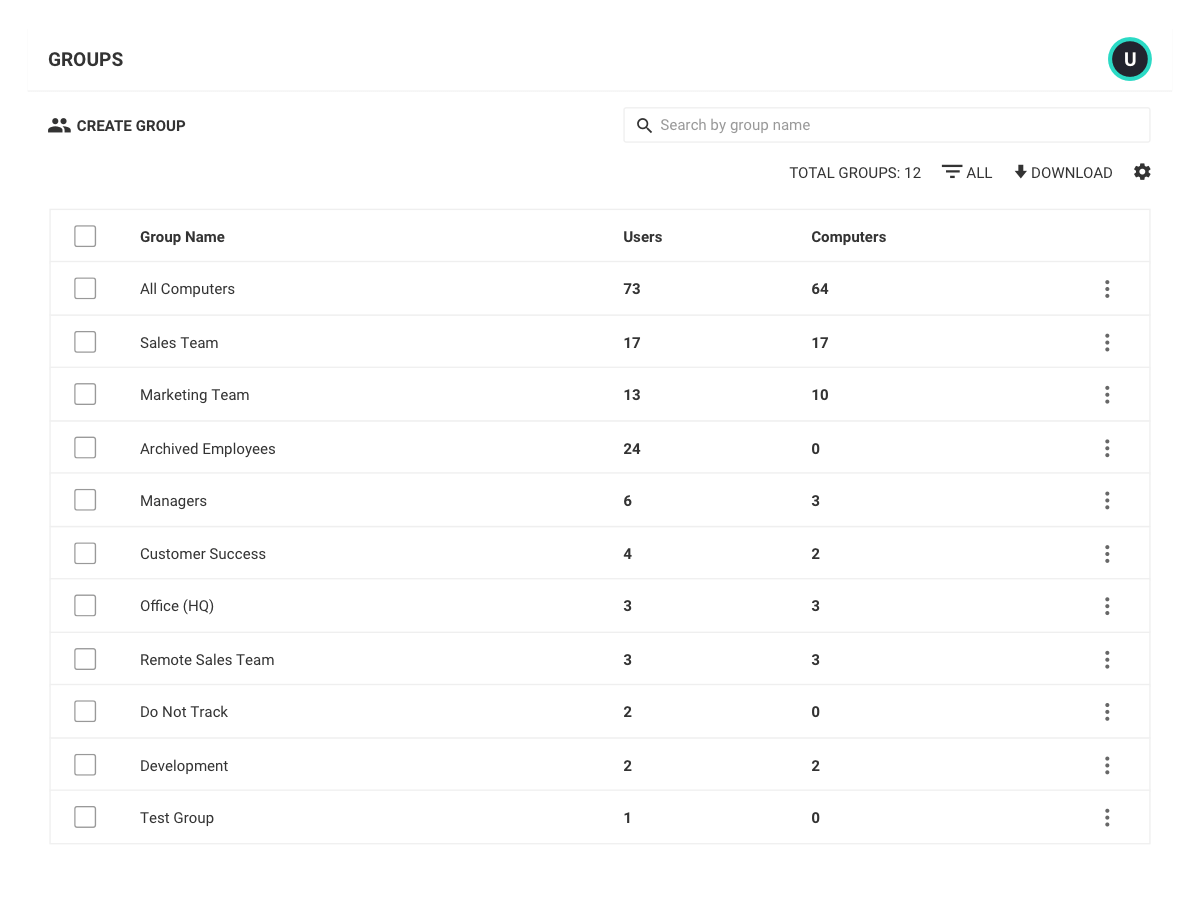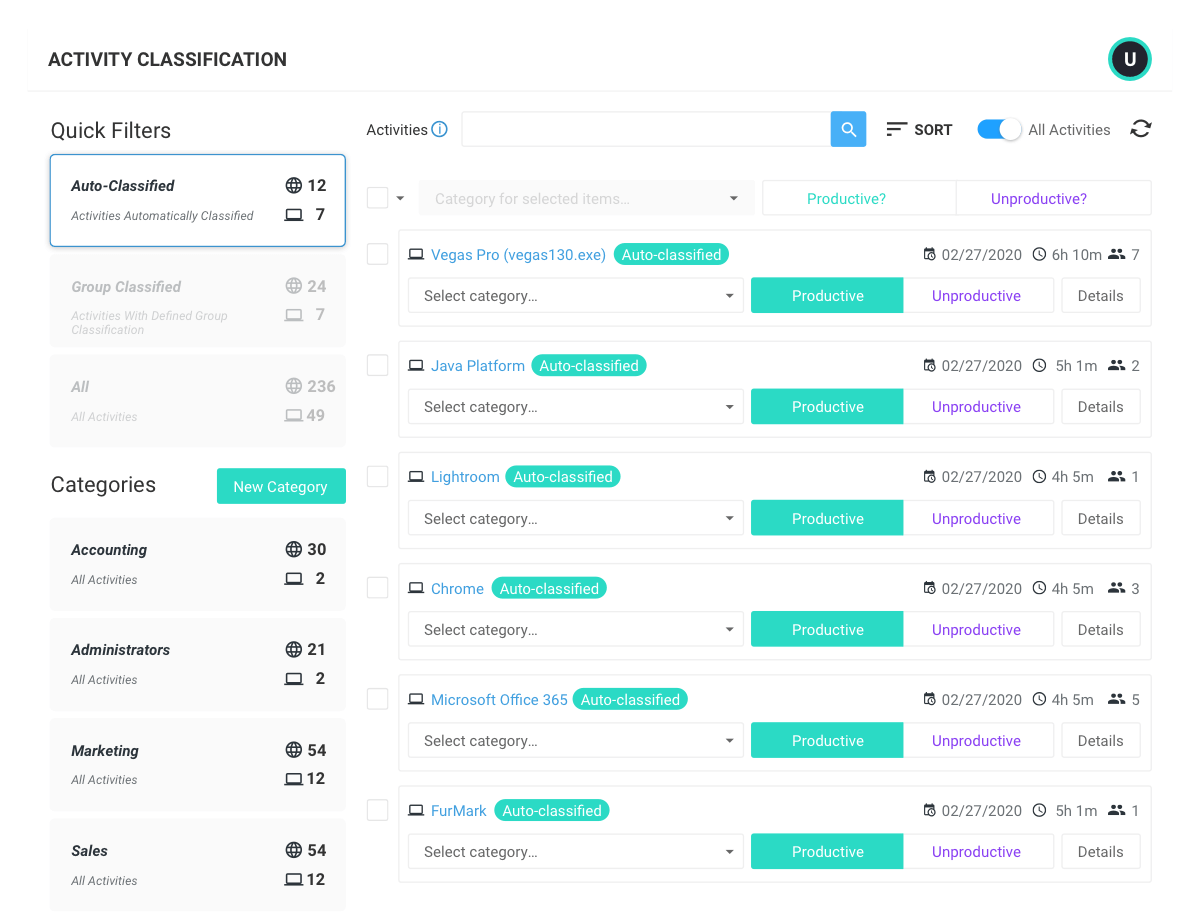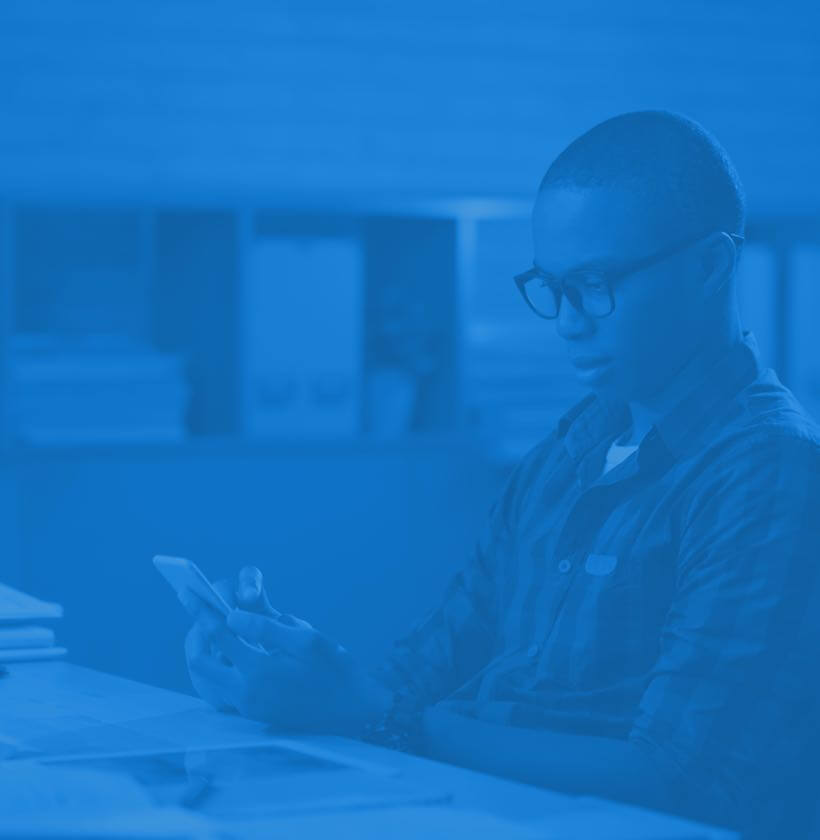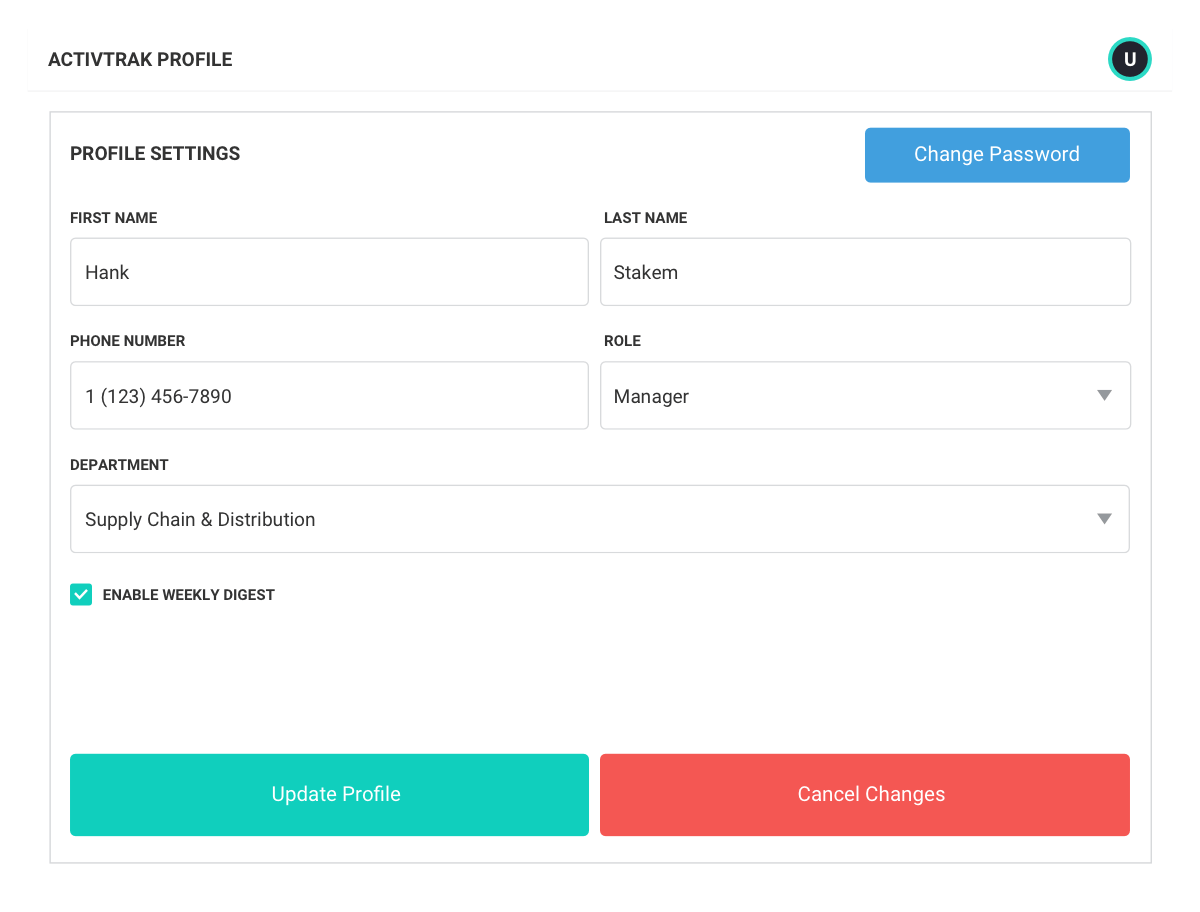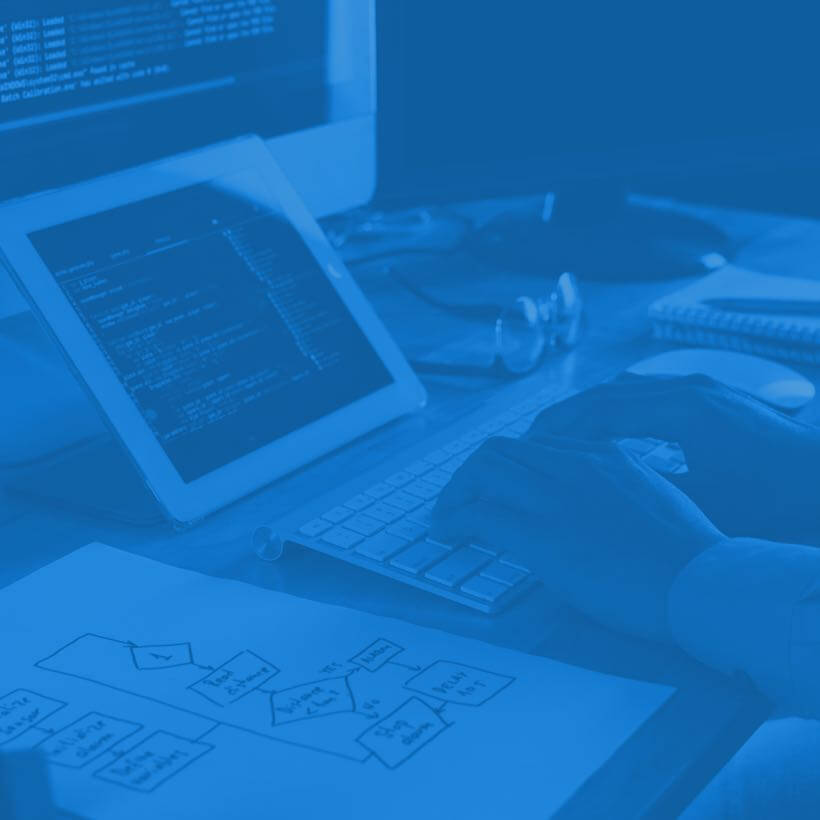Confirm Agent Reporting
To confirm your reporting agents, ensure you have Admin access, then go to Settings > Users & Groups > User Agents on your left-side navigation menu. There you will be able to see all users with agents installed.
If you do not see any agents listed, reference this article to see the different methods to install agents to your user computers.
The agents you have installed will be listed here. You will see the Last Log Record indicating when those users were last logged in as well as the Logon domain. There may be other information populated on this page as well depending on your ActivTrak plan and how long your agents have been collecting data.